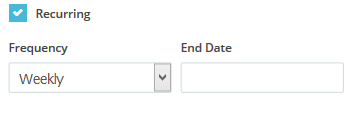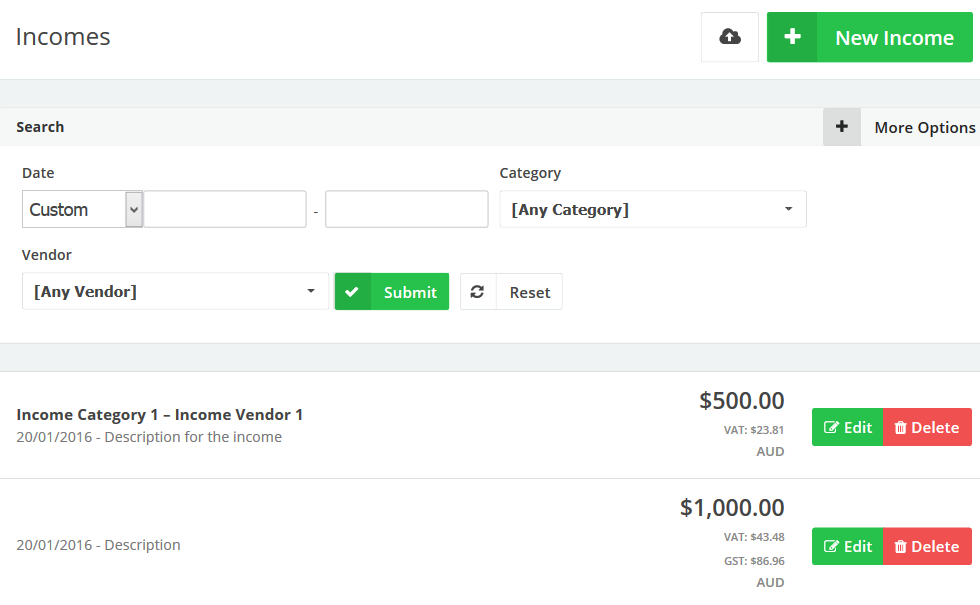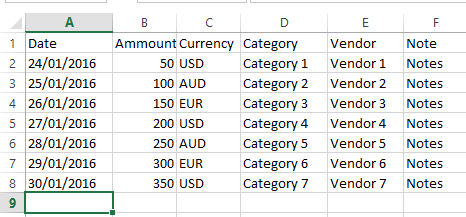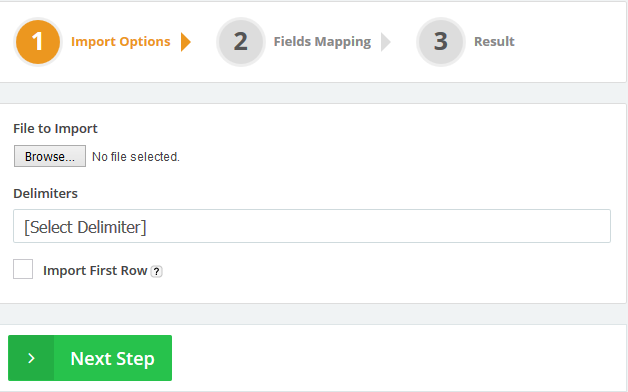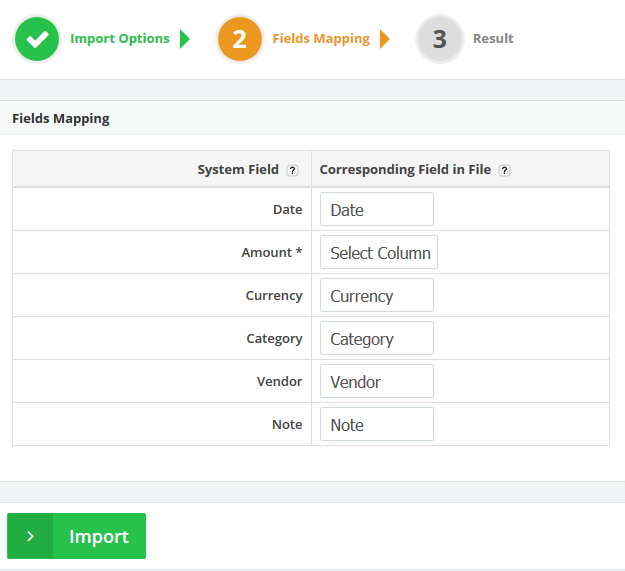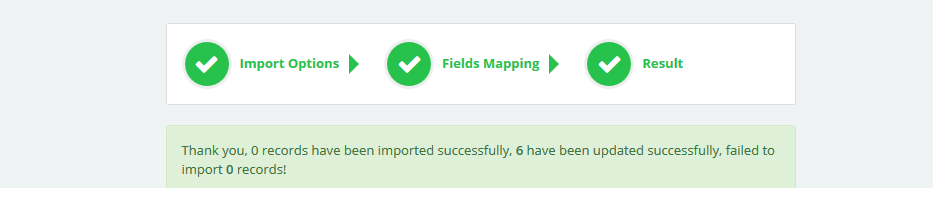Jan
24
2016
24
2016
Adding and Managing Incomes in EasyInvoices
Adding your income to the OnlineInvoice Online billing and Accounting Software will help you track your profit and loss , taxes and other accounting items related with your income.
Add new incomes to your online invoices system:
- From the “Finance” menu choose “Incomes.“
- Press the “New Income” button.
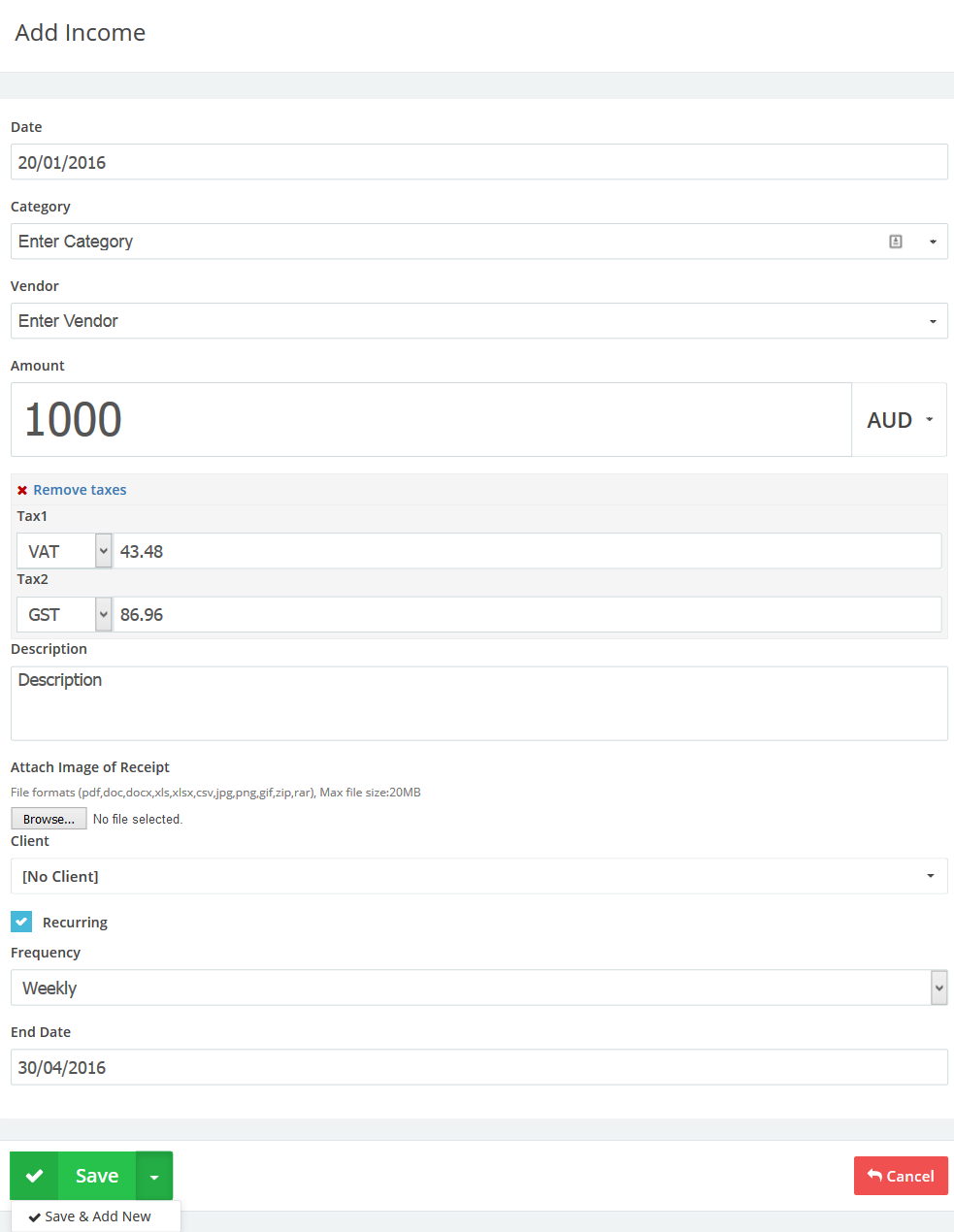
- Add the details of the income.
- Choose a date for the income you wish to add.
- Choose a category from the drop down menu or insert the category manually – all inserted categories are saved once you click the submit button.
- Choose a vendor from the drop down menu or insert the vendor manually – all inserted vendors are saved once you click the submit button.
- Add the amount of the income and choose the currency.
- Choose taxes related to this income all those taxes are included in the income total. To create new taxes click Managing Tax Options for Online invoices.
- Add a description for the income.
- Add any images or invoices related to the income.
- Assign the income to one of your clients.
- Choose whether this Income is recurring:
- Click “Save” to save the new income or click the “Save and Add New” button to save the income and open a window to add new income.
Managing Your Income Entries:
- From the “Finance” menu choose “Incomes”.
- To create a new income click the ” New Income” button in the top right corner.
- To import income entries press the upload button and follow the steps.
- Use the quick search area to search for ‘incomes’
- Use the “Date” section to search for incomes by date.
- Use the “Vendor” drop down menu to view only incomes for this vendor.
- Use the “Category” drop down menu to view only incomes for this category.
- Use the “Client” drop down menu to view only incomes for this client.
- Use the amount more/less than fields to show incomes in certain range.
- Use the “Added By” drop down menu to show any incomes created by a certain staff member from your team.
Edit an Income:
- From the “Finance” menu choose “Incomes”.
- Next to the incomes you wish to edit click the “Edit” button.
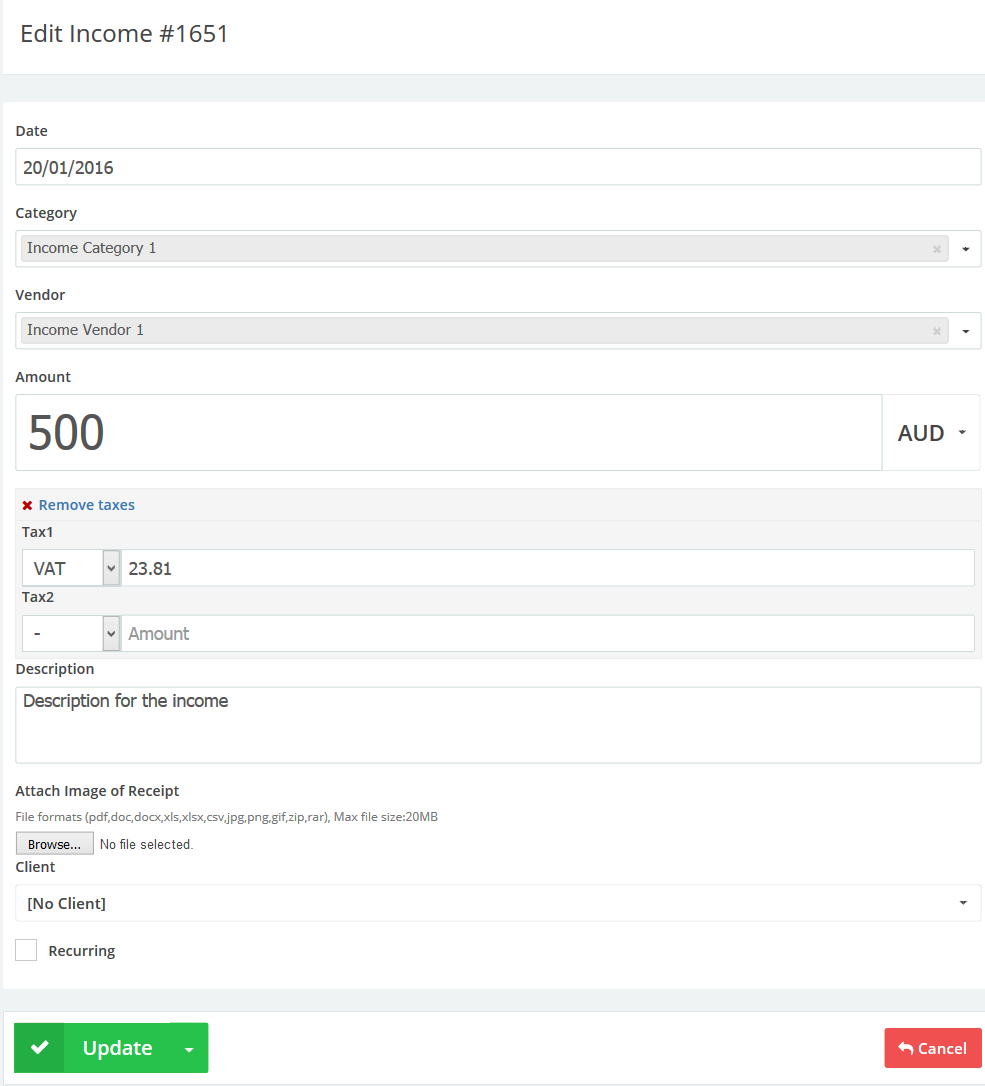
- Edit the details you need to edit.
- Click the “Update” button.
Delete an Income:
- From the “Finance” menu choose “Incomes”.
- Next to the income you wish to edit click the “Delete” button.
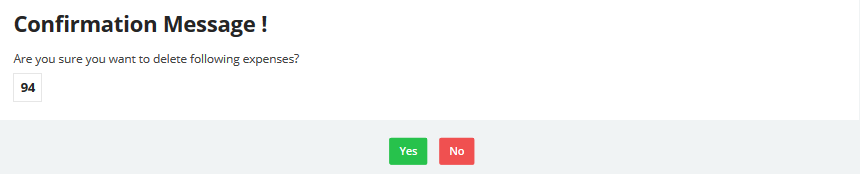
- A confirmation message will appear; click the “Yes” button to confirm deletion or the “No” button to go back to the Incomes page.
How to import a list of income entries from CSV file.
- Open the Excel program
- In the first row add the fields Amount, Currency, Category, Vendor and Note in the A1…F1 cells.
- Under every cell fill all the details as in this image.
- The Date field must be formatted the same as your system’s date format; in this case we use the DD/MM/YYYY format.
- The Currency field must be added in the country’s currency’s code, such as USD, AUD, etc
- All added categories and vendors are automatically saved.
- After you have added all your items save the Excel file as CSV (Comma delimited).
- Log in to your online invoices system.
- From “Finance” menu choose “Income“.
- Click the “Import” button in the top right corner.

-
The importing wizard will start. Step 1 Import Options :
- Choose the file to import (the CSV file we previously saved) .
- From the Delimiters section choose “Comma Separated”.
- Click the “Import First Row” check box. If your file contains field labels in the first row don’t tick this box. In our case we will not tick the box.
- Click the “Next Step” button.
-
Step 2 Fields Mapping:
- In this step we will tell the system where the data is so the system can add it.
- The Amount* field is required and must exist in the file.
- Select a corresponding field in the file for each system field as seen in the above image.
- If you have entered a new category or vendor it will be saved in the system.
- Click the “Import” button.
-
Step 3 Importing:
- The system will take a few seconds to import the fields and save them.
- Go back to the “Incomes” page to check the imported items.
Contact us if you have an issue or more questions.

 An article by Adam
An article by Adam